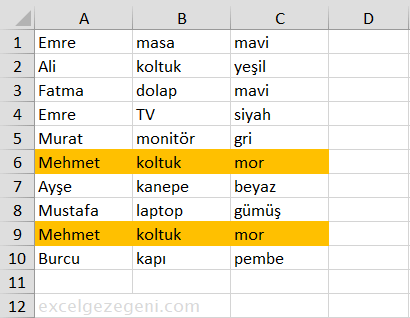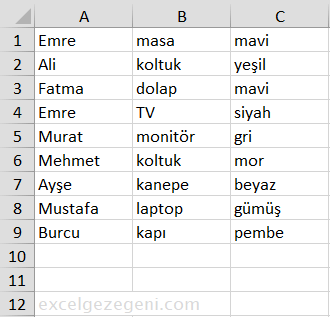Bu örnekte yinelenen değerlerin (veya üç kopyaların) ve yinelenen satırların nasıl bulunacağını öğreneceğiz.
Yinelenen Değerler
Excel’de yinelenen değerleri bulmak ve vurgulamak için aşağıdaki adımları uygulayın.
- A1:C10 aralığını seçin.
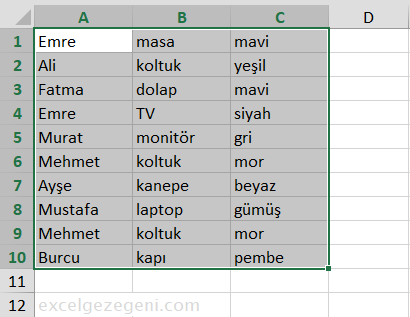
- Giriş sekmesinin Stiller grubunda Koşullu Biçimlendirme’ye tıklayın.
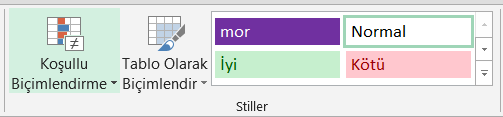
- Hücre Kurallarını Vurgula, Yinelenen Değerler tıklayın.
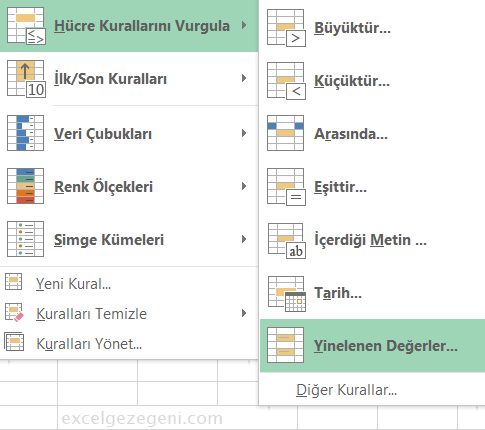
- Bir biçimlendirme stili seçin ve Tamam’a tıklayın.
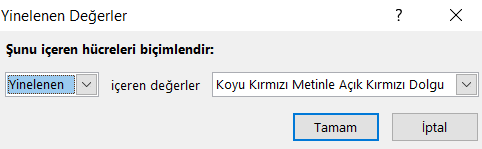
Sonuç: Excel, yinelenen adları vurgular.
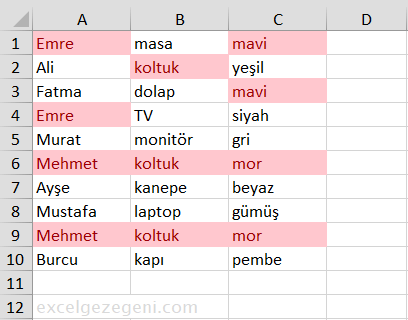
Not: benzersiz adları vurgulamak için ilk açılır listeden Benzersiz’i seçin.
Üç Kopya
Varsayılan olarak, Excel kopyaları (Emre, Mehmet), üç kopyaları (koltuk) vb. vurgular (önceki resme bakın). Yalnızca üç kopyaları vurgulamak için aşağıdaki adımları uygulayın.
- Önce, önceki koşullu biçimlendirme kuralını temizleyin.
- A1:C10 aralığını seçin.
- Giriş sekmesinin Stiller grubunda Koşullu Biçimlendirme’ye tıklayın.
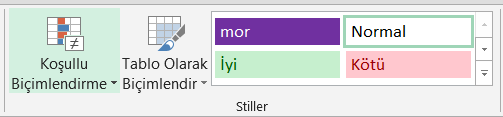
- Yeni Kural’a tıklayın.
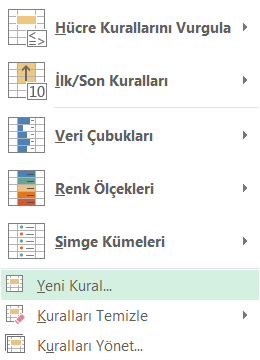
- ‘Biçimlendirilecek hücreleri belirlemek için formül kullan’ı seçin.
- =EĞERSAY($A$1:$C$10;A1)=3 formülünü girin.
- Bir biçimlendirme stili seçin ve Tamam’a tıklayın.
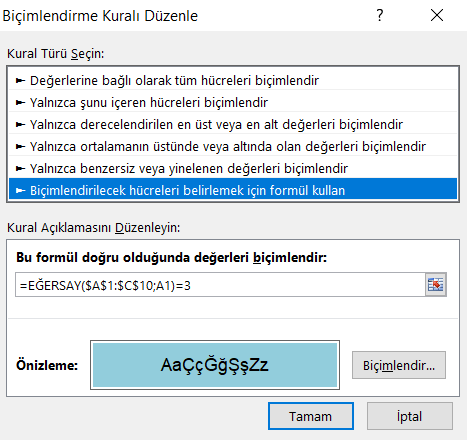
Sonuç. Excel, üçlü adları vurgular.
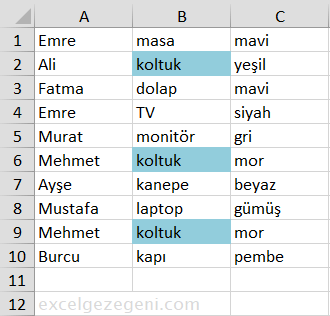
Açıklama: =EĞERSAY($A$1:$C$10;A1), A1:C10 aralığında A1 hücresindeki ada eşit olan adların sayısını sayar. EĞERSAY($A$1:$C$10;A1)=3 ise, Excel A1 hücresini biçimlendirir. Sol üstteki hücrenin konumunu (A1) her zaman seçilen aralıkta (A1:C10) yazın. Excel, formülü otomatik olarak diğer hücrelere kopyalar. Bu nedenle, A2 hücresi =EĞERSAY($A$1:$C$10,A2)=3, A3 hücresi =EĞERSAY($A$1:$C$10,A3)=3, vb. formülünü içerir. Doğru sonuç elde edebilmek için mutlak referansı kullanın ($A$1:$C$10).
Not: İstediğiniz formülü kullanabilirsiniz. Örneğin, 3 defadan fazla geçen adları vurgulamak için bu formülü =EĞERSAY($A$1:$C$10;A1)>3 olarak değiştirin.
Yenilenen satırlar
Excel’de yinelenen satırları bulmak ve vurgulamak için EĞERSAY yerine ÇOKEĞERSAY fonksiyonunu kullanın.
- A1:C10 aralığını seçin.
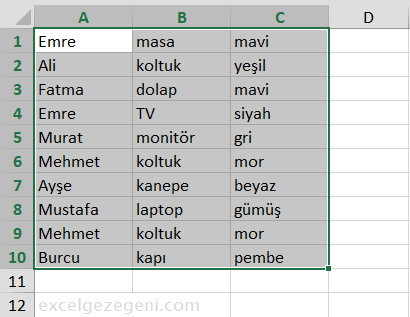
- Giriş sekmesinin Stiller grubunda Koşullu Biçimlendirme’ye tıklayın.
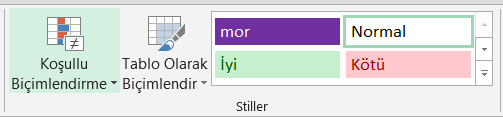
- Yeni Kural’a tıklayın.
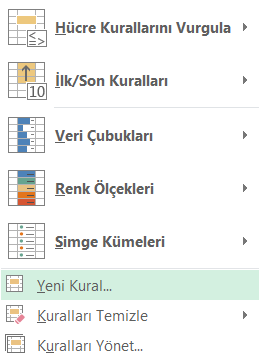
- ‘Biçimlendirilecek hücreleri belirlemek için formül kullan’ı seçin.
- =ÇOKEĞERSAY($A$1:$A$10;$A1;$B$1:$B$10;$B1;$C$1:$C$10;$C1)>1 formülünü girin
- Bir biçimlendirme stili seçin ve Tamam’a tıklayın.
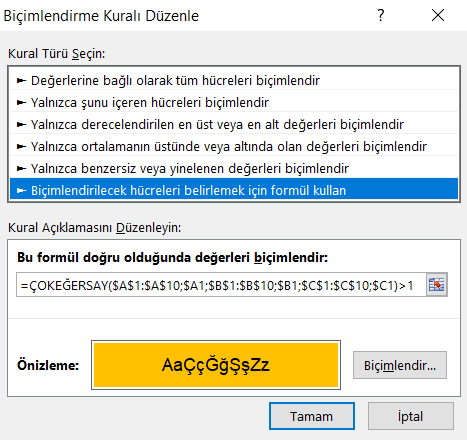
Not: İsimler A1:A10 aralığına, ürünler B1:B10 aralığına ve renkler C1:C10 aralığına karşılık gelir.
Sonuç: Excel, yinelenen satırları vurgular.
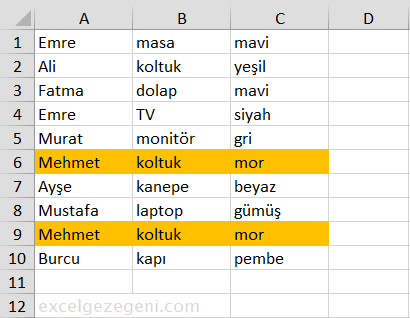
- Son olarak, yinelenen satırları hızla kaldırmak için Excel’deki Yinelenenleri Kaldır aracını kullanabilirsiniz. Veri sekmesinin Veri Araçları grubunda Yinelenenleri Kaldır’a tıklayın.
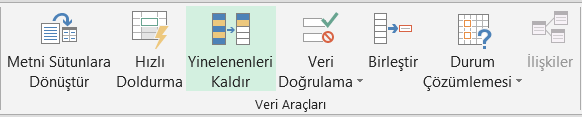
Aşağıdaki örnekte, Excel, bulunan ilk aynı satır dışında tüm aynı satırları kaldırır.