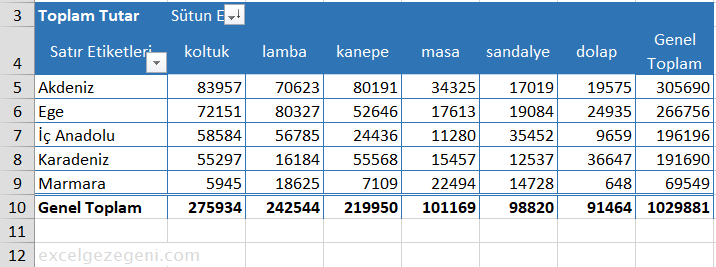Pivot tablolar, Excel’in en sık kullanılan özelliklerinden biridir. Bir pivot tablo, büyük ve ayrıntılı bir veri kümesinden özet çıkarmanıza olanak tanır.
Bu örnekte kullanacağımız data toplam 199 kayıt ve 4 alandan oluşmaktadır: Tarih, Ürün adı, Bölge ve Tutar
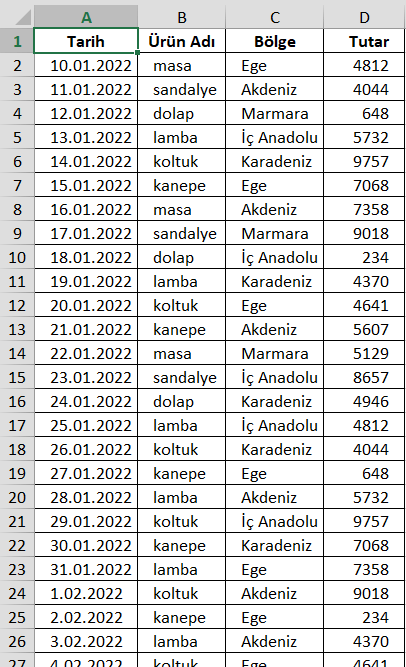
Pivot Tablo Ekleme
Pivot tablo eklemek için aşağıdaki adımları uygulayın.
- Veri kümesi içindeki herhangi bir hücreye tıklayın.
- Ekle sekmesinin Tablolar grubunda PivotTable’ı tıklatın.
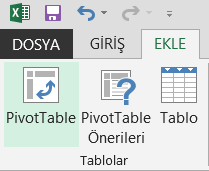
Aşağıdaki iletişim kutusu görüntülenir.
Excel, verileri sizin için otomatik olarak seçer. Yeni bir pivot tablo için varsayılan konum Yeni Çalışma Sayfası’dır.
- Tamam’a tıklayın.
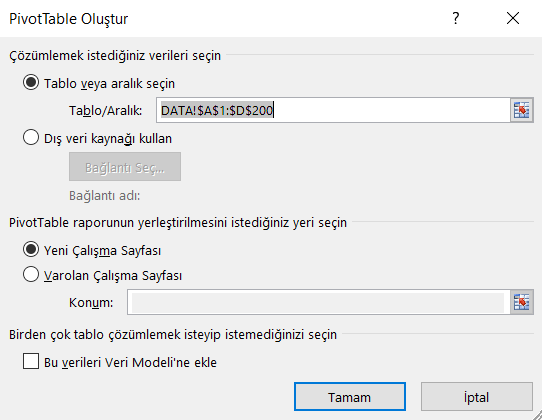
Alanları Sürükleme
Sağda PivotTable Alanları bölmesi görünür. Her ürünün toplam tutarını almak için aşağıdaki başlıkları ilgili alanlara sürükleyin.
- Ürün adını Satırlar alanına sürükleyin.
- Tutarı, Değerler alanına sürükleyin.
- Bölgeyi Filtreler alanına sürükleyin.
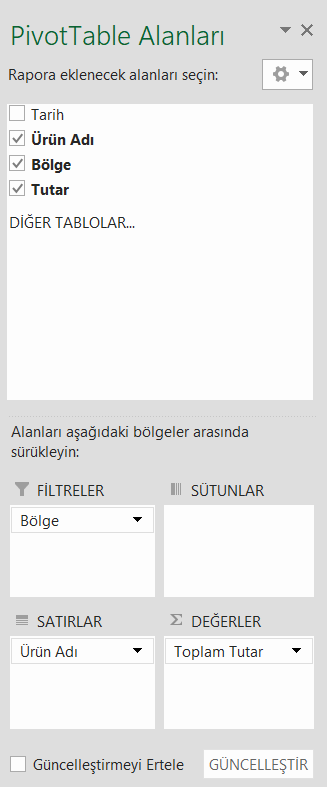
Aşağıda pivot tabloyu bulabilirsiniz. Tutarın en fazla olduğu ürünün koltuk olduğu anlaşılıyor. Ürünlerinin toplam tutarlarını kıyaslayabilirsiniz.
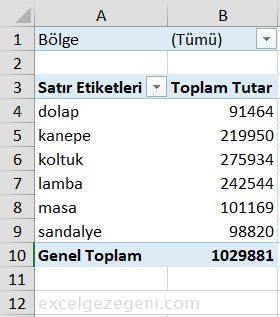
Sıralama
Koltuğu listenin başında almak için pivot tabloyu sıralayın.
- Toplam Tutar sütunundaki herhangi bir hücreye tıklayın.
- Sağ tıklayın ve Sırala => Büyükten Küçüğe Sırala’ya tıklayın.
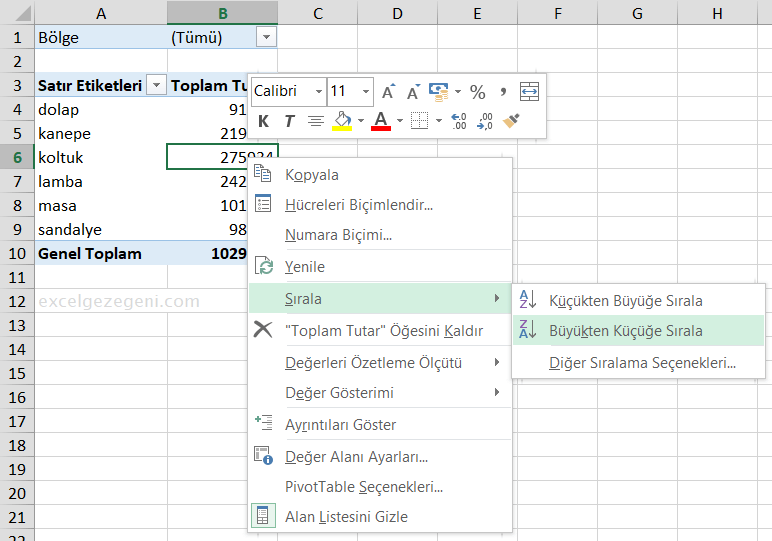
Sonuç:
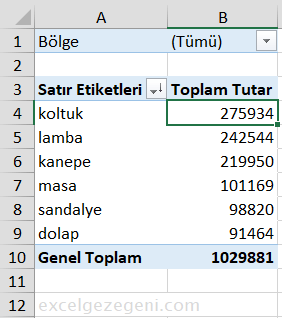
Filtre
Bölge alanını Filtreler alanına eklediğimiz için bu özet tabloyu Bölgeye göre filtreleyebiliriz. Örneğin Ege’ye en çok hangi ürünün satışı olmuş?
- Filtre açılır menüsünü tıklayın ve Ege’yi seçin.
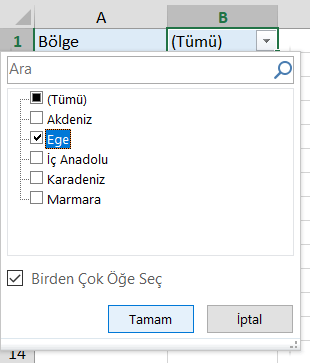
Sonuç: En fazla lamba satışı olmuş.
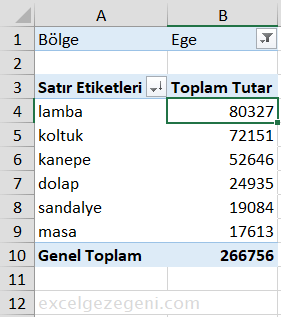
Not: Yalnızca belirli ürünlerin satış tutarlarını görmek için standart filtreyi (Satır Etiketlerinin yanındaki üçgen) kullanabilirsiniz.
Hesaplama Türünü Değiştirmek
Varsayılan olarak, Excel, öğeleri toplayarak veya sayarak verilerinizi özetler. Kullanmak istediğiniz hesaplama türünü değiştirmek için aşağıdaki adımları uygulayın.
- Tutar Toplamı sütunundaki herhangi bir hücreyi tıklayın.
- Sağ tıklayın ve Değer Alanı Ayarları’na tıklayın.
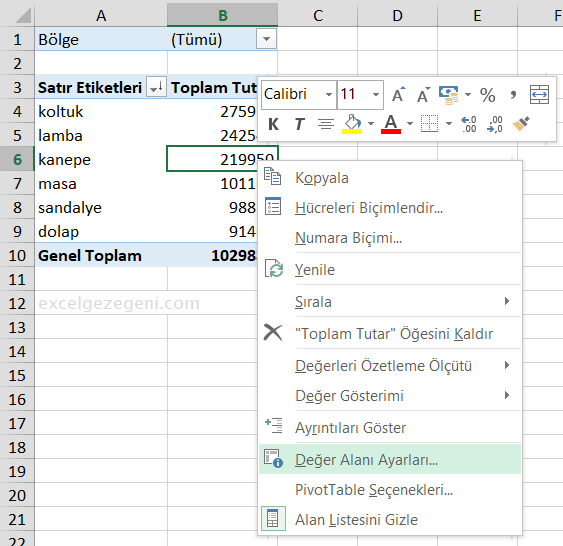
- Kullanmak istediğiniz hesaplama türünü seçin. Örneğin, Say’ı tıklayın.
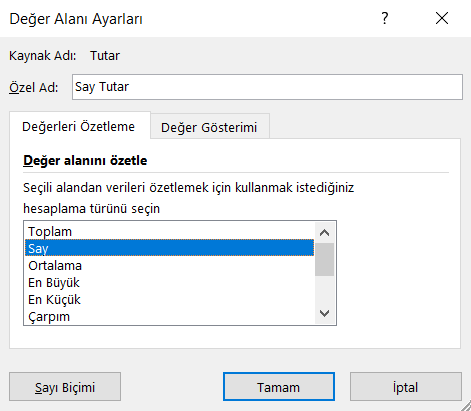
- Tamam’a tıklayın.
Sonuç: Koltuğa ait 52 adet satış kaydı var.
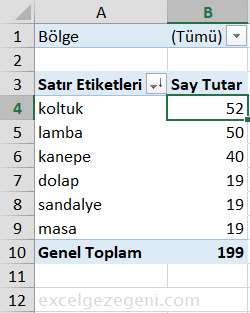
İki Boyutlu Pivot Tablo
Bir alanı Satırlar alanına ve başka bir alanı Sütunlar alanına sürüklerseniz, iki boyutlu bir pivot tablo oluşturabilirsiniz.
Hangi bölgede hangi üründen ne kadarlık satış olduğunu görmek için aşağıdaki alanları farklı alanlara sürükleyin.
- Bölgeyi Satırlar alanına.
- Ürün adını Sütunlar alanına.
- Tutarı, Değerler alanına.
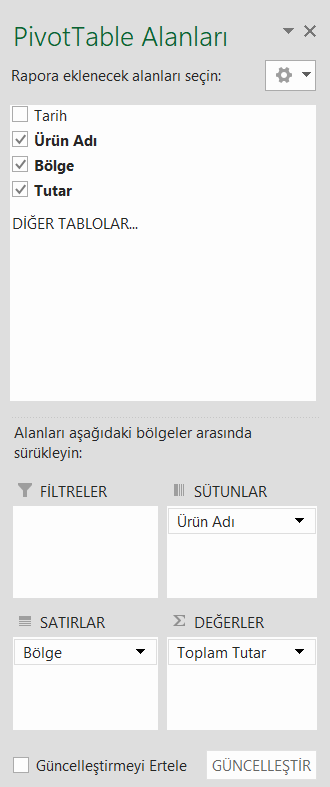
Aşağıda iki boyutlu pivot tabloyu bulabilirsiniz.