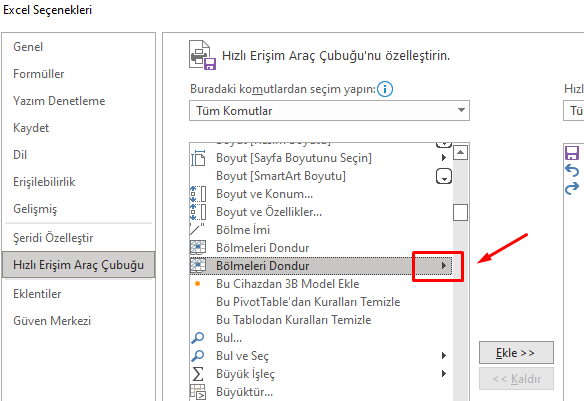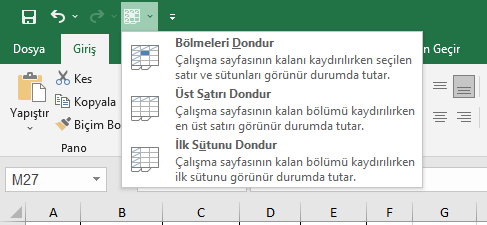Excel’de büyük bir veri tablonuz varsa, satırları veya sütunları dondurmak faydalı olabilir. Bu şekilde, çalışma sayfasının geri kalanında gezinirken satırlarda veya sütunlarda bulunan başlıkları görünür tutabilirsiniz.
Üst Satırı Dondur
En üst satırı dondurmak için aşağıdaki adımları uygulayın.
- Görünüm sekmesinin Pencere grubunda Bölmeleri Dondur’a tıklayın.
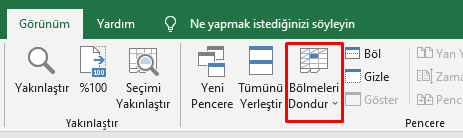
- Üst Satırı Dondur’u tıklayın.

- Çalışma sayfasının geri kalanına doğru aşağı kaydırın.
Sonuç: Excel, üst satırın donmuş olduğunu belirtmek için otomatik olarak koyu gri bir yatay çizgi ekler.
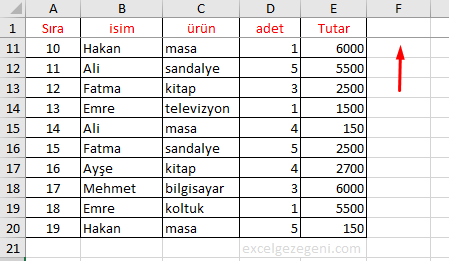
Bölmeleri Çöz
Dondurulmuş olan tüm satırların ve sütunların kilidini açmak için aşağıdaki adımları uygulayın.
- Görünüm sekmesinin Pencere grubunda Bölmeleri Dondur’a tıklayın.
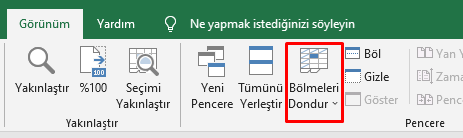
- Bölmeleri Çöz’ü tıklayın
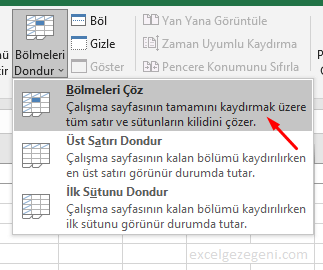
İlk Sütunu Dondur
İlk sütunu dondurmak için aşağıdaki adımları uygulayın.
- Görünüm sekmesinin Pencere grubunda Bölmeleri Dondur’a tıklayın.
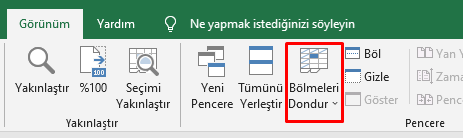
- İlk Sütunu Dondur’u tıklayın
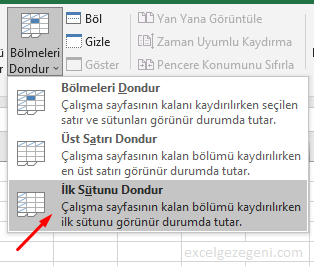
- Çalışma sayfasının sağına gidin.
Sonuç: Excel, ilk sütunun dondurulduğunu belirtmek için otomatik olarak koyu gri bir dikey çizgi ekler.
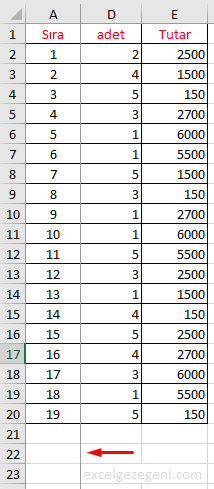
Satırları Dondur
Satırları dondurmak için aşağıdaki adımları uygulayın.
- Örneğin, 4. satırı seçin.
- Görünüm sekmesinin Pencere grubunda Bölmeleri Dondur’a tıklayın.
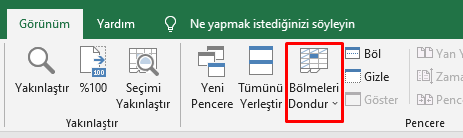
- Bölmeleri Dondur’a tıklayın

- Çalışma sayfasının geri kalanına doğru aşağı kaydırın.
Sonuç: 4. satırın üzerindeki tüm satırlar dondurulur. Excel, ilk üç satırın donmuş olduğunu belirtmek için otomatik olarak koyu gri bir yatay çizgi ekler.
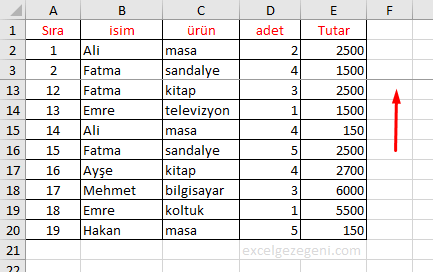
Sütunları Dondur
Sütunları dondurmak için aşağıdaki adımları uygulayın.
- Örneğin, C sütununu seçin.
- Görünüm sekmesinin Pencere grubunda Bölmeleri Dondur’a tıklayın.
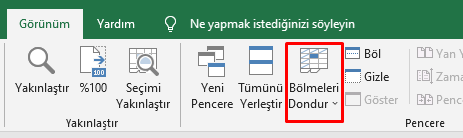
- Bölmeleri Dondur’a tıklayın

- Çalışma sayfasının sağına gidin.
Sonuç: C sütununun solundaki tüm sütunlar dondurulur. Excel, ilk iki sütunun donmuş olduğunu belirtmek için otomatik olarak koyu gri bir dikey çizgi ekler.
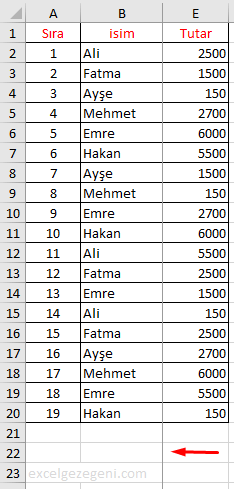
Hücreleri Dondur
Hücreleri dondurmak için aşağıdaki adımları uygulayın.
- Örneğin, C3 hücresini seçin.
- Görünüm sekmesinin Pencere grubunda Bölmeleri Dondur’a tıklayın.
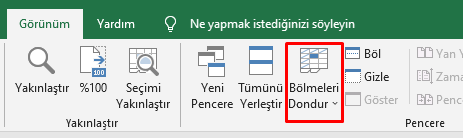
- Bölmeleri Dondur’a tıklayın

- Aşağı ve sağa kaydırın.
Sonuç: 3. satırın üstündeki ve C sütununun solundaki bölge donduruldu.
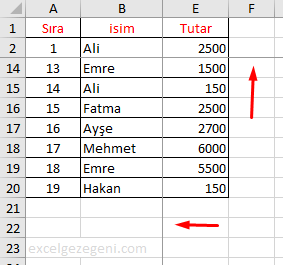
Hızlı Erişim Araç Çubuğuna “Bölmeleri Dondur” komutunu eklemek
Üst satırı, ilk sütunu, satırları, sütunları veya hücreleri tek bir tıklamayla dondurmak için Hızlı Erişim Araç Çubuğuna Bölmeleri Dondur düğmesini ekleyin.
- Hızlı Erişim Araç Çubuğunda bulunan aşağı oka tıklayın.
- Diğer Komutlar’a tıklayın.
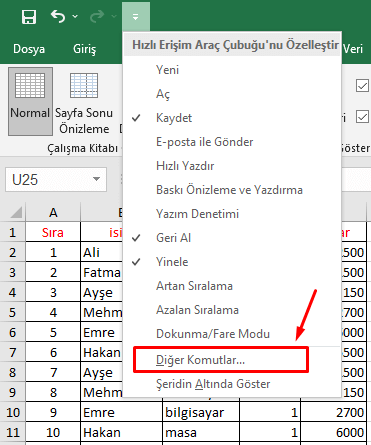
- Komutları seç altında, Şeritte Bulunmayan Komutlar’ı seçin.
- Bölmeleri Dondur’u seçin ve Ekle’ye tıklayın.
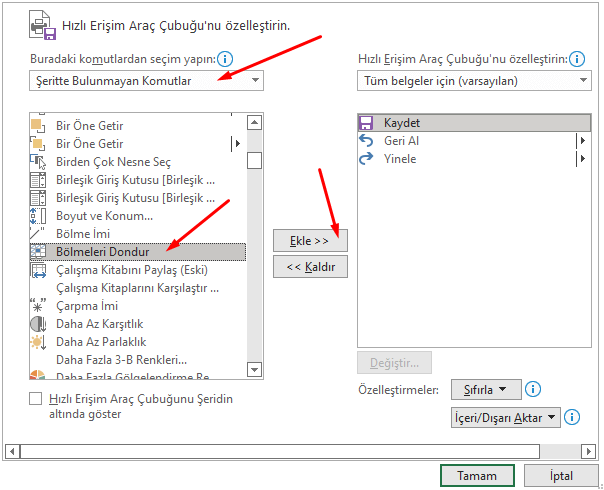
- Tamam’a tıklayın.
- İlk üç satırı dondurmak için 4. satırı seçin ve Bölmeleri Dondur düğmesine tıklayın.
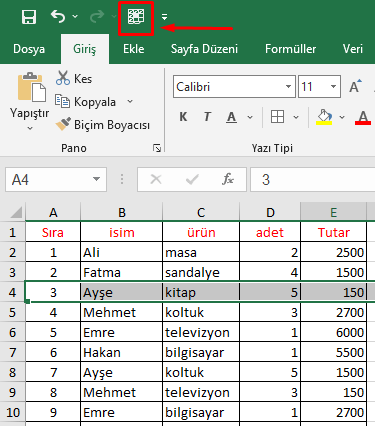
- Çalışma sayfasının geri kalanına doğru aşağı kaydırın.
Sonuç: Excel, ilk üç satırın donmuş olduğunu belirtmek için otomatik olarak koyu gri bir yatay çizgi ekler.
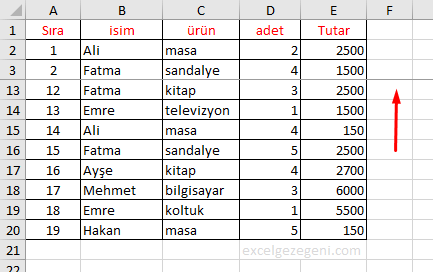
Not1: Tüm satırların ve sütunların kilidini açmak için Dondur düğmesini tekrar tıklayın.
Not2: Bölmeleri Dondur işlevini detaylı bir şekilde kullanmak isterseniz “Tüm Komutlar” seçeneği altında, yanında ok işareti olan Bölmeleri Dondur’u seçin ve Ekle’ye tıklayın..