Excel VBA’da bulunan çok kullanışlı bir araç olan Makro Kaydedici, Excel ile yaptığınız her görevi kaydeder. Tek yapmanız gereken belirli bir görevi bir kez kaydetmektir. Ardından, bir düğmeye tıklayarak görevi defalarca gerçekleştirebilirsiniz.
Makro Kaydedici, Excel VBA’da belirli bir görevi nasıl programlayacağınızı bilmediğinizde de harika bir yardımcıdır. Nasıl programlanabileceğini görmek için görevi kaydettikten sonra Visual Basic Editor’ı açmanız yeterlidir.
Maalesef, Makro Kaydedici ile yapamayacağınız birçok şey var. Örneğin, Makro Kaydedici ile bir dizi veri arasında döngü yapamazsınız. Dahası, Makro Kaydedici gerekenden çok daha fazla kod kullanır ve bu da işleminizi yavaşlatabilir.
Makro Kaydetmek
- Geliştirici sekmesinde, Makro Kaydet’i tıklayın.
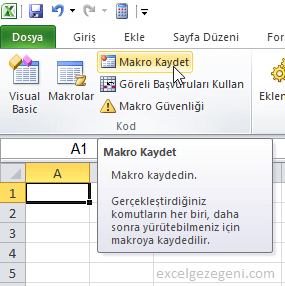
- Bir isim girin.
- Açılır listeden Bu Çalışma Kitabını seçin. Sonuç olarak, makro yalnızca geçerli çalışma kitabında kullanılabilir olacaktır.
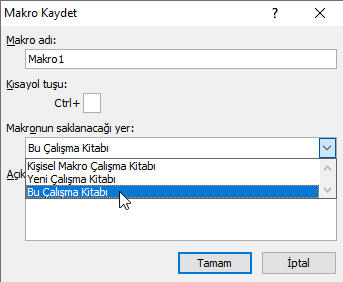
Not: Makronuzu Kişisel Makro Çalışma Kitabında depolarsanız, makro tüm çalışma kitaplarınızda (Excel dosyaları) kullanılabilir olacaktır. Bu mümkündür çünkü Excel, makronuzu Excel başladığında otomatik olarak açılan gizli bir çalışma kitabında depolar. Makronuzu Yeni Çalışma Kitabında depolarsanız, makro yalnızca otomatik olarak yeni açılan bir çalışma kitabında kullanılabilir.
- Tamam’a tıklayın.
- Etkin hücreye (seçili hücre) fareyle sağ tıklayın. Başka bir hücre seçmediğinizden emin olun! Ardından, Hücreleri Biçimlendir’i tıklayın.
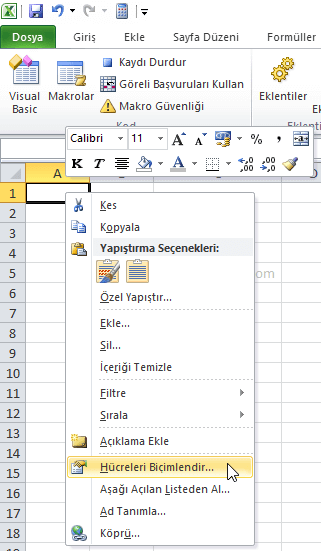
- Sayı’yı seçin
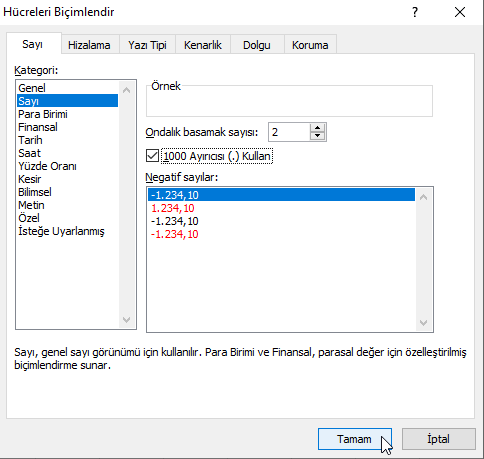
- Tamam’a tıklayın.
- Son olarak, Kaydı Durdur’u tıklayın.
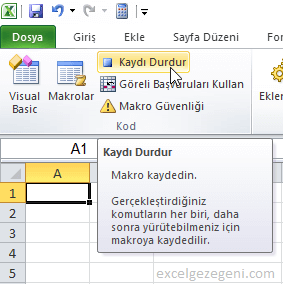
Makro Kaydedici ile bir makro kaydettiniz!
Kaydedilmiş Bir Makroyu Çalıştırmak
Şimdi, sayı biçimini noktalı ve ondalıklı olarak değiştirip değiştiremeyeceğini görmek için makroyu test edeceğiz.
- Birkaç sayı girin.
- Tüm sayıları seçin.
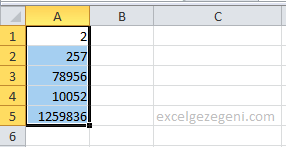
- Geliştirici sekmesinde, Makrolar’ı tıklayın.
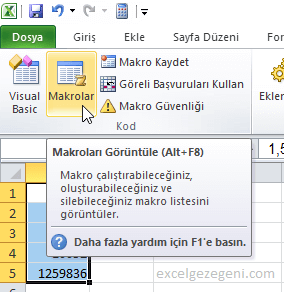
- Çalıştır’a tıklayın.
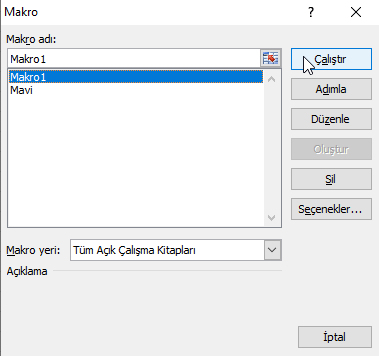
Sonuç:
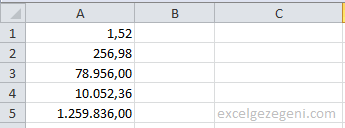
Makro kodunu görmek
Makroya bakmak için, Visual Basic Düzenleyicisi’ni açın.
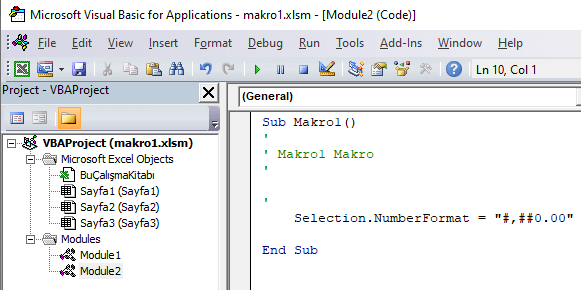
Not: Makro, Module2 adlı bir modüle yerleştirilmiştir. Bir modüle yerleştirilen kod tüm çalışma kitabında mevcuttur. Bu, diğer sayfalardaki hücrelerin sayı biçimini de değiştirebileceğiniz anlamına gelir. Bir sayfaya yerleştirilen kodun (bir komut düğmesine atanmış) yalnızca o belirli sayfa için kullanılabilir olduğunu unutmayın. Şimdilik Option Explicit ifadesini göz ardı edebilirsiniz.
Not1: Windows tuşu ve yana ok ile (Windows + -> ) ekran ikiye bölünür. Bu sayede makro kayıt altındayken kodlama izlenebilir
Not2: Aşağıdaki örnekte Makro kaydedici sadece 1 hücre olduğunu belirtmek Range(“A1”) ekler.
Range("B1").Offset(3, 2).Range("A1").Value = "abc123"Code language: VB.NET (vbnet)Bu gereksizdir ve karmaşayı önlemek için silinse iyi olur
