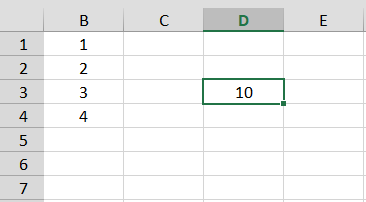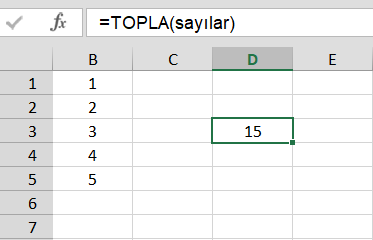Aralığa bir değer eklediğinizde, dinamik adlandırılmış aralık otomatik olarak genişler.
- Örneğin, B1:B3 aralığını seçin ve sayılar olarak adlandırın.
- Aralığın toplamı hesaplayın.
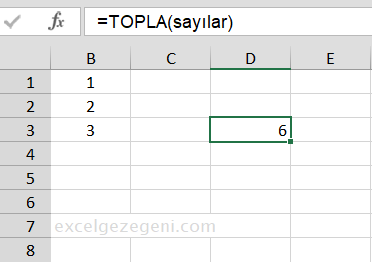
- Aralığa bir değer eklediğinizde, Excel toplamı güncellemez.
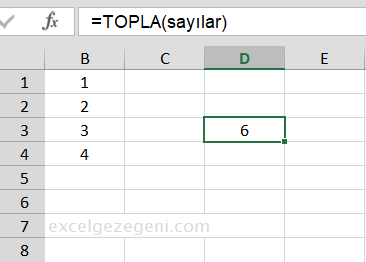
Aralığa bir değer eklediğinizde, adlandırılmış aralığı otomatik olarak genişletmek için aşağıdaki adımları uygulayın.
- Formüller sekmesinin Tanımlı Adlar grubunda Ad Yöneticisi’ne tıklayın.
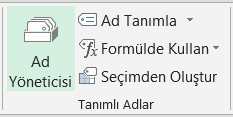
- Düzenle’ye tıklayın.
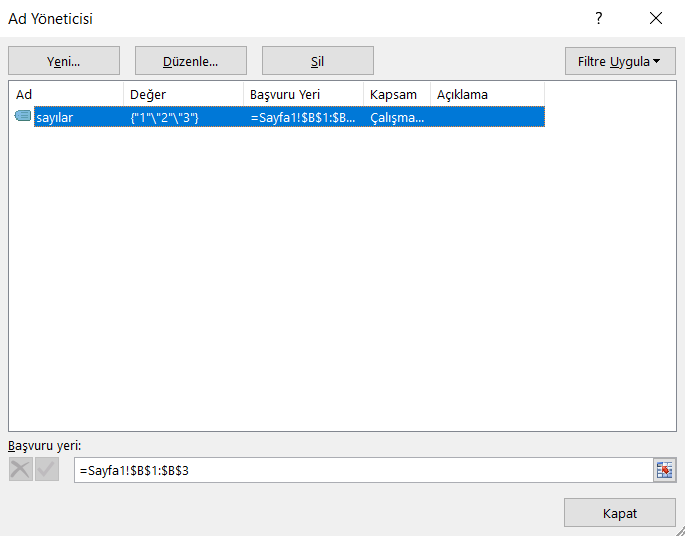
- “Başvuru yeri” kutusuna tıklayın ve =KAYDIR($B$1;0;0;BAĞ_DEĞ_DOLU_SAY($B:$B);1) formülünü girin
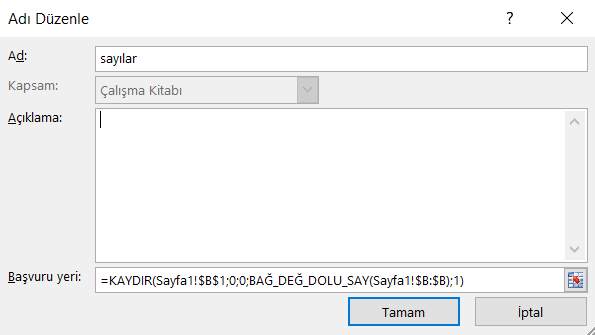
Açıklama: KAYDIR işlevi 5 bağımsız değişken alır. Referans: $B$1, kaydırılacak satırlar: 0, kaydırılacak sütunlar: 0, yükseklik: BAĞ_DEĞ_DOLU_SAY($B:$B) ve genişlik: 1. BAĞ_DEĞ_DOLU_SAY($B:$B), B sütunundaki boş olmayan değerlerin sayısını sayar. Aralığa bir değer eklediğinizde BAĞ_DEĞ_DOLU_SAY($B:$B) artar. Sonuç olarak, KAYDIR işlevi tarafından döndürülen aralık genişler.
- Tamam’ı ve Kapat’ı tıklayın.
- Şimdi, aralığa bir değer eklediğinizde, Excel toplamı otomatik olarak günceller.