Bu bölümde Excel’de çıkarma işleminin detaylarını inceleyeceğiz.
- Örneğin, aşağıdaki formül sayıları çıkarıp bulunduğu hücreye yazar. Eksi işaretini (-) kullanmanız yeterlidir. Unutmayın, her zaman eşittir işareti (=) ile formüle başlanır.
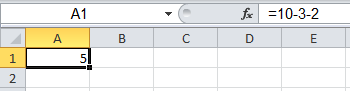
- Aşağıdaki formül A2 hücresindeki değeri ve A3 hücresindeki değeri A1 hücresindeki değerden çıkarır.
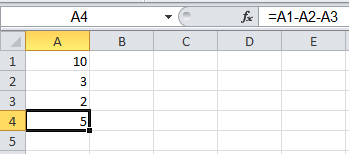
- Görüldüğü gibi, bu örnekte formül oldukça uzayabilir. Formülünüzü kısaltmak için TOPLA fonksiyonunu kullanmanız yeterlidir. Örneğin, aşağıdaki formül A2:A7 aralığındaki değerleri A1 hücresindeki değerden çıkarır.
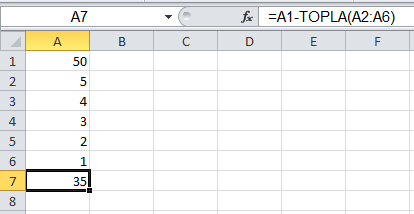
Aşağıdaki örneğimizi inceleyelim. B sütunundaki sayıları A sütunundaki sayılardan çıkarmak için aşağıdaki adımları uygulayın.
4a. İlk olarak, B1 hücresindeki değeri A1 hücresindeki değerden çıkarın.
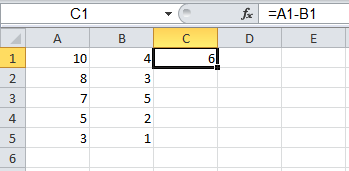
4b. Ardından, C1 hücresini seçin, C1 hücresinin sağ alt köşesine tıklayın ve C5 hücresine sürükleyin.
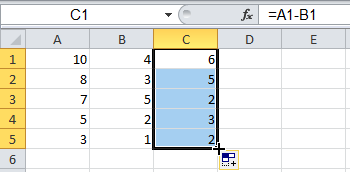
Şimdi aşağıdaki ekran görüntüsüne bir göz atalım. Bir hücre aralığından sabit bir sayıyı çıkarmak için aşağıdaki adımları uygulayın.
5a. İlk olarak, A1 hücresindeki değeri C1 hücresindeki değerden çıkarın. Sütun harfinin ve satır numarasının önüne ($A$1) bir adet $ sembolü yerleştirerek A1 hücresine başvuruyu düzeltin.
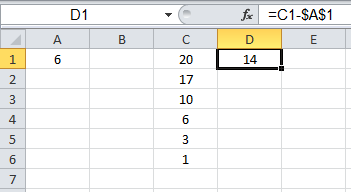
5b. Ardından, D1 hücresini seçin, D1 hücresinin sağ alt köşesine tıklayın ve D6 hücresine sürükleyin.
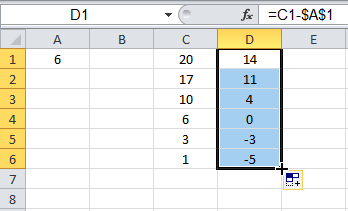
Not: Formülü aşağı sürüklediğimizde, mutlak referans ($A$1) aynı kalır, göreceli referans (C1) C2, C3, C4 …vb. olarak değişir.
