Bu örnekte bir pivot tabloya hesaplanmış bir alanı veya hesaplanmış öğeyi nasıl ekleyeceğinizi öğreneceğiz.
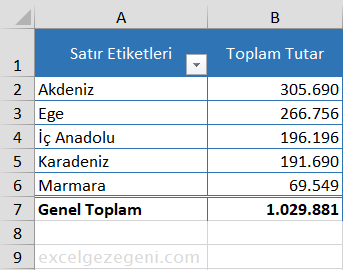
Hesaplanmış Alan
Hesaplanmış alan, başka bir alandan gelen değerleri kullanır. Hesaplanmış bir alan eklemek için aşağıdaki adımları uygulayın.
- Pivot tablonun içindeki herhangi bir hücreye tıklayın.
- PivotTable Araçları – Çözümle sekmesinin, Hesaplamalar grubunda Alanlar, Öğeler ve Kümeler’e tıklayın.
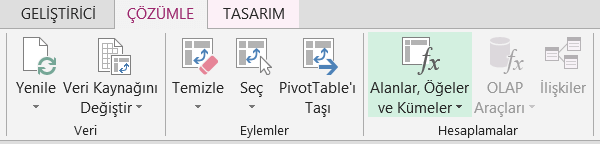
- Hesaplanan Alan’a tıklayın.
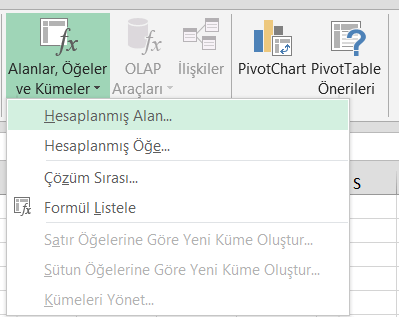
Hesaplanan Alan Ekle iletişim kutusu görünür.
- Ad için KDV dahil tutar girin.
- =Tutar*1,18 formülünü girin.
- Ekle’ye tıklayın.
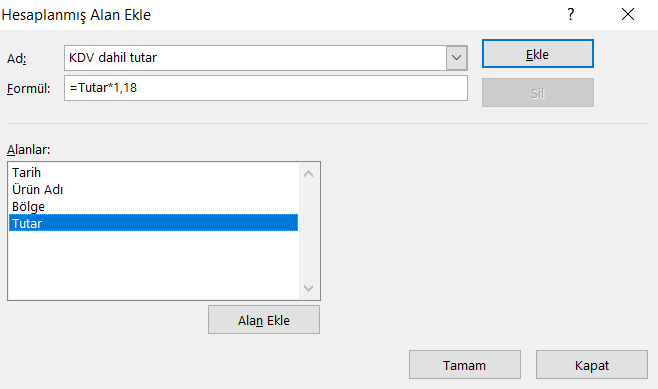
Not: Formül yazarken alanları hızla eklemek için Alan Ekle düğmesini kullanın. Hesaplanan bir alanı silmek için alanı seçin ve Sil’e (Ekle’nin altında) tıklayın.
- Tamam’a tıklayın.
Excel, KDV dahil tutar alanını Değerler alanına otomatik olarak ekler.
Sonuç:
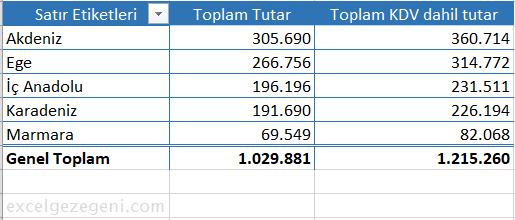
Hesaplanmış Öğe
Hesaplanmış bir öğe, diğer öğelerdeki değerleri kullanır. Hesaplanmış bir öğe eklemek için aşağıdaki adımları uygulayın.
- Pivot tabloda herhangi bir Bölgeyi tıklayın.
- PivotTable Araçları – Çözümle sekmesinin, Hesaplamalar grubunda Alanlar, Öğeler ve Kümeler’e tıklayın.
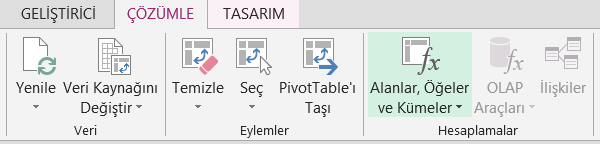
- Hesaplanmış Öğe’ye tıklayın.
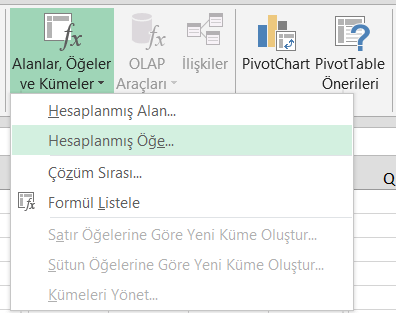
Hesaplanmış Öğe Ekle iletişim kutusu görünür.
- Ad için “Kuzey KDV Tutarı” girin.
- Formülü yazın =(Marmara+Karadeniz)*0,18
- Ekle’ye tıklayın.
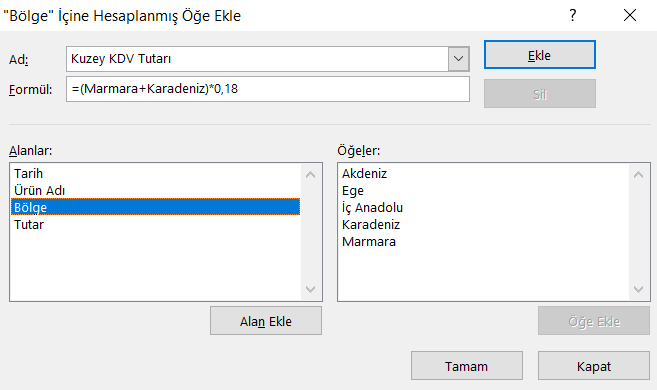
Not: Bir formül yazarken öğeleri hızlı bir şekilde eklemek için Öğe Ekle düğmesini kullanın. Hesaplanan bir öğeyi silmek için öğeyi seçin ve Sil’e (Ekle’nin altında) tıklayın.
- Güney KDV Tutarı (Ege, iç Anadolu ve Akdeniz) için 4 ila 6. adımları tekrarlayın.
- Tamam’a tıklayın.
Sonuç:
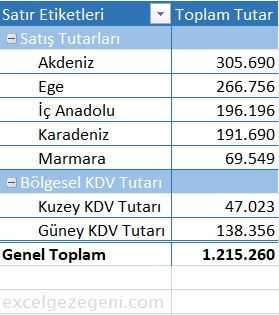
Not: İki grup (Satış Tutarları ve Bölgesel KDV Tutarı) oluşturduk.
