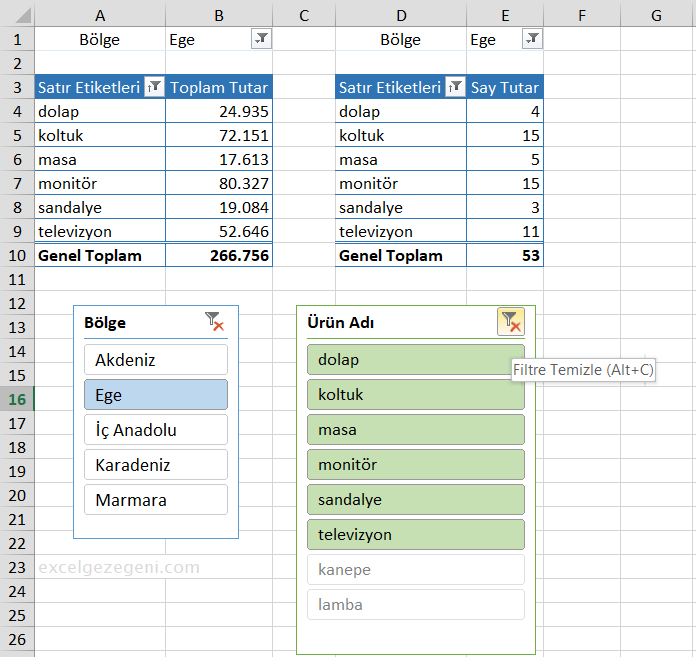Pivot tabloları hızlı ve kolay bir şekilde filtrelemek için Excel’de dilimleyicileri kullanırız.
Etkili raporlar oluşturmak için birden çok dilimleyiciyi birden çok pivot tablosuna bağlayabilirsiniz.
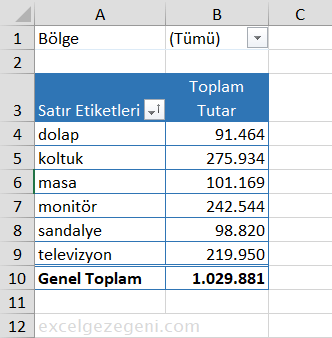
Dilimleyici eklemek için aşağıdaki adımları uygulayın.
- Pivot tablonun içindeki herhangi bir hücreye tıklayın.
- PivotTable Araçları – Çözümle sekmesinin Filtrele grubunda Dilimleyici Ekle’yi tıklatın.
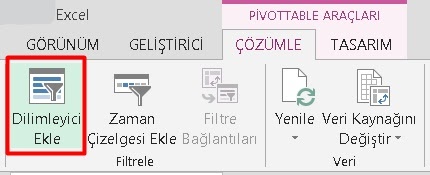
- Bölgeyi seçin ve Tamam’a tıklayın.
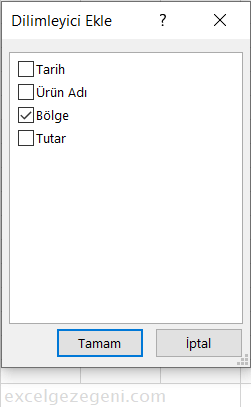
- Akdeniz Bölgesinde hangi ürünlerin satıldığını görmek için Bölge Dilimleyicisinde Akdeniz’i tıklayın.
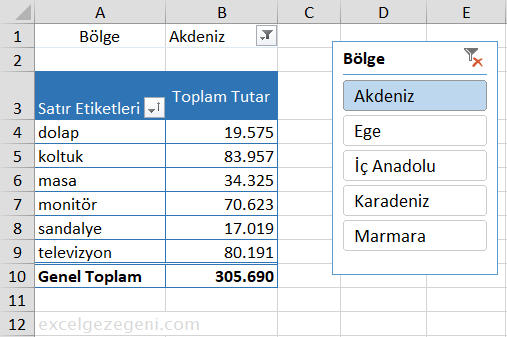
Sonuç: Rapor filtresi (hücre B1) Akdeniz olarak değişir.
Şimdi ikinci bir dilimleyici ekleyelim.
- Pivot tablonun içindeki herhangi bir hücreye tıklayın.
- PivotTable Araçları – Çözümle sekmesinin Filtrele grubunda Dilimleyici Ekle’yi tıklatın.
- Ürün adını seçin ve Tamam’a tıklayın
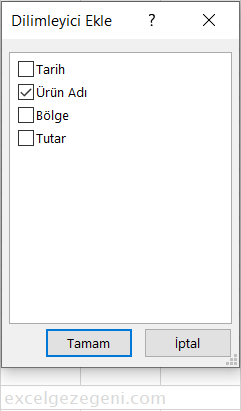
- Dilimleyiciyi seçin.
- Dilimleyici Araçlarında, Seçenekler sekmesinde, Dilimleyici Stilleri grubunda bir dilimleyici stiline tıklayın.
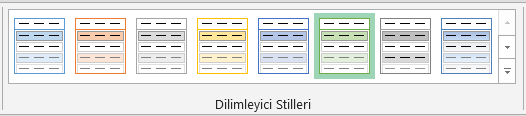
- İkinci dilimleyiciyi kullanın. Birden fazla ürün seçmek için farenin sol tuşunu basılı tutun.
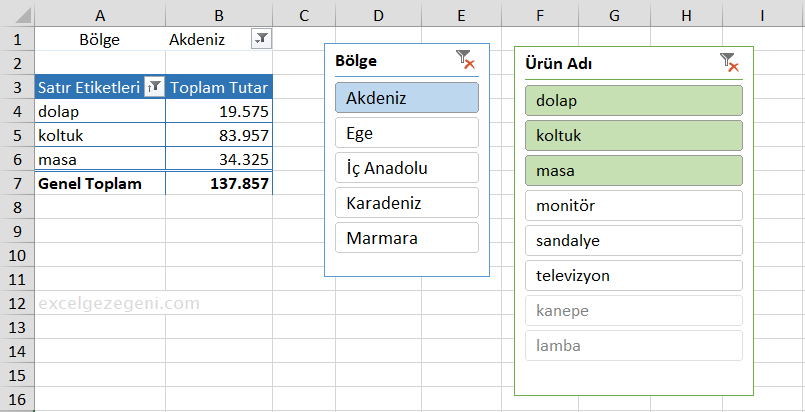
Not: Farenin sol tuşunu basılı tutmak yerine, birden çok öğe seçmek için CTRL tuşunu basılı tutun.
- İkinci bir pivot tablo ekleyin. Her iki dilimleyiciyi de bu pivot tabloya bağlamak için aşağıdaki adımları uygulayın.
- İlk dilimleyiciyi seçin.
- Dilimleyici Araçlarında, Seçenekler sekmesinde, Dilimleyici grubunda Rapor Bağlantıları’na tıklayın.
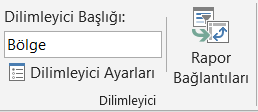
- İkinci pivot tabloyu seçin ve Tamam’a tıklayın.
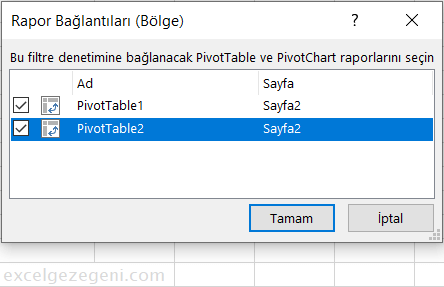
- İkinci dilimleyici için 12-14 arasındaki adımları tekrarlayın.
- Her iki dilimleyiciyi de kullanın.
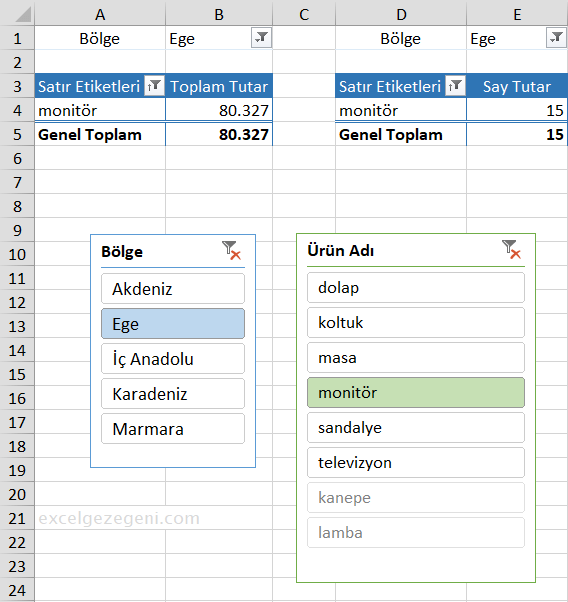
- Filtreyi temizlemek için dilimleyicinin sağ üst köşesindeki simgeye tıklayın.