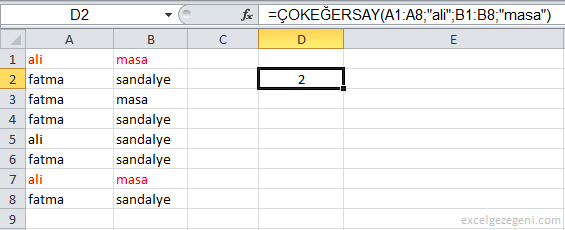Excel’deki EĞERSAY fonksiyonu, hücreleri bir kriter temelinde sayar. Bu bölümde, çeşitli EĞERSAY örnekleri bulunmaktadır.
Sayısal Kriterlere Sahip EĞERSAY fonksiyonu
Belirli bir değer içeren hücreleri saymak, bir değerden büyük veya ona eşit hücreleri saymak için Excel’deki EĞERSAY fonksiyonu kullanabilirsiniz.
- Örneğin, aşağıdaki EĞERSAY fonksiyonu 15 değerini içeren hücre sayısını sayar.
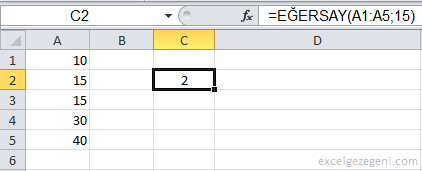
- Aşağıdaki EĞERSAY fonksiyonu A2 hücresindeki değere eşit olan hücre sayısını sayar.
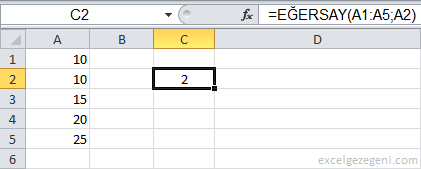
- Aşağıdaki EĞERSAY fonksiyonu, 17’den büyük veya ona eşit hücre sayısını sayar.
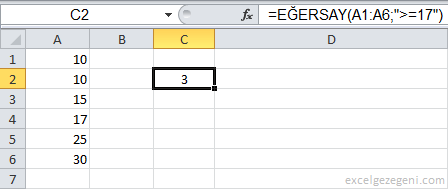
- Aşağıdaki EĞERSAY fonksiyonu da aynı sonucu verir. & işlemi ‘büyük veya eşit’ sembolünü ve C1 hücresindeki değeri birleştirir.
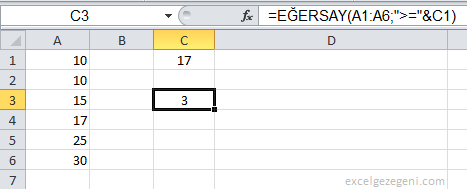
- Aşağıdaki EĞERSAY fonksiyonu, 10’a eşit olmayan hücre sayısını sayar.
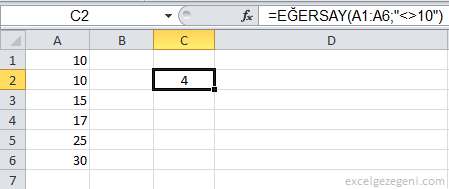
- Aşağıdaki EĞERSAY fonksiyonu, 5 ve 10’a eşit hücre sayısını sayar
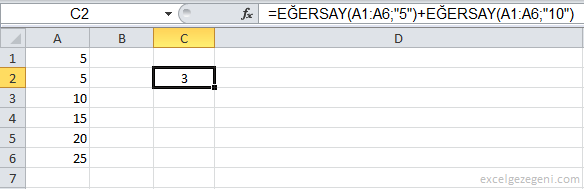
- Aşağıdaki EĞERSAY fonksiyonu, değerlerin ortalamasının altında olan hücre sayısını sayar (ortalama=20).
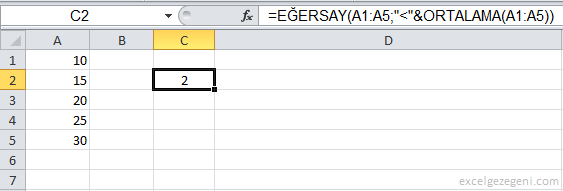
Metin Kriterine Sahip EĞERSAY fonksiyonu
Metin içeren hücreleri saymak için Excel’deki EĞERSAY fonksiyonunu kullanabilirsiniz. Metni her zaman çift tırnak içine alın. Joker karakterler de kullanabilirsiniz.
- Örneğin, aşağıdaki EĞERSAY fonksiyonu tam olarak ‘ali’ içeren hücre sayısını sayar.
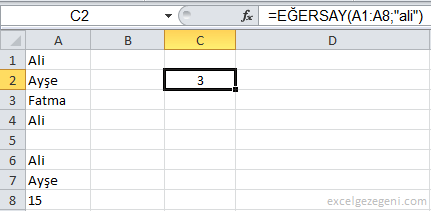
2a. Aşağıdaki EĞERSAY fonksiyonu, tam olarak ali + 1 karakter içeren hücre sayısını sayar. Soru işareti (?) tam olarak bir karakterle eşleşir.
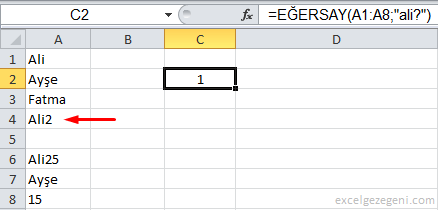
2b. Aşağıdaki EĞERSAY fonksiyonu, tam olarak ali + 2 karakter içeren hücre sayısını sayar. Soru işareti (??) tam olarak iki karakterle eşleşir.
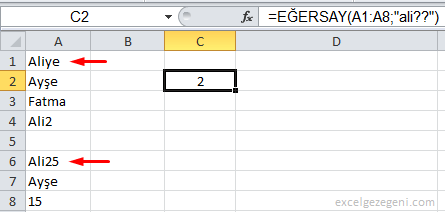
- Aşağıdaki EĞERSAY fonksiyonu, tam olarak ali + sıfır veya daha fazla karakter içeren hücrelerin sayısını sayar. Yıldız işareti (*) sıfır veya daha fazla karakterle eşleşir.
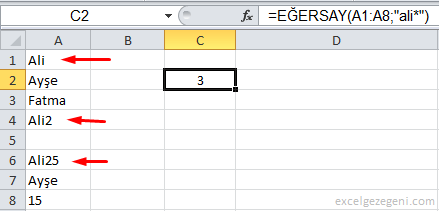
- Aşağıdaki EĞERSAY fonksiyonu, Ali’nin önünde ve arkasında karakter içeren ve içermeyen tüm hücre sayısını sayar. Ali’den önce veya sonra ne olursa olsun, bu fonksiyon herhangi bir şekilde ali içeren tüm hücreleri bulur.
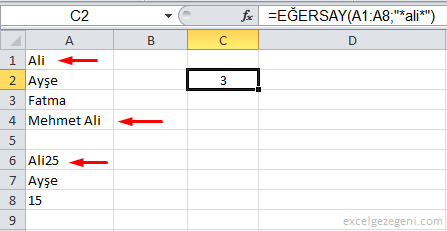
- Aşağıdaki EĞERSAY fonksiyonu metin içeren hücre sayısını sayar.
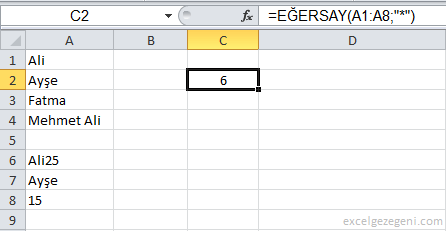
Boolean değerlerini sayma
Boolean değerlerini (DOĞRU veya YANLIŞ) saymak için Excel’deki EĞERSAY fonksiyonunu kullanabilirsiniz.
Aşağıdaki EĞERSAY fonksiyonu DOĞRU değerini içeren hücre sayısını sayar.
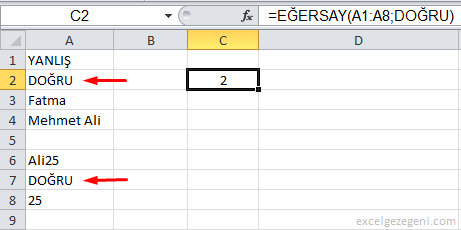
Hataları Saymak
Belirli hataları saymak için Excel’deki EĞERSAY fonksiyonunu kullanabilirsiniz.
- Örneğin, #YOK içeren hücrelerin sayısını bulalım.
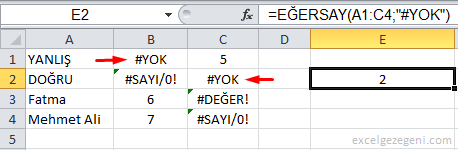
- Aşağıdaki dizi formülü, bir hücre aralığındaki toplam hata sayısını sayar.
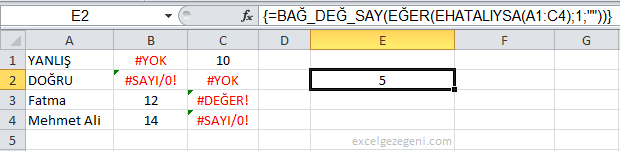
Not: CTRL+SHIFT+ENTER tuşlarına basarak dizi formülünü bitirin. Excel, kıvırcık parantezleri {} ekler.
VEYA kriterli Satır Sayısını Bulma
Aşağıdaki fonksiyon ‘ali’ veya ‘masa’ içeren satır sayısını bulur
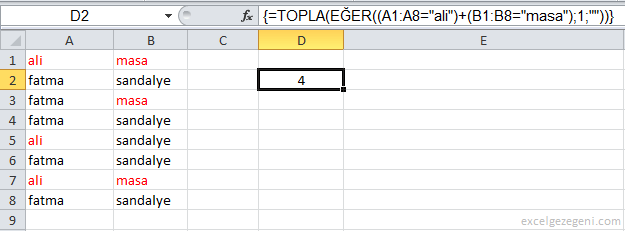
Not: CTRL+SHIFT+ENTER tuşlarına basarak dizi formülünü bitirin. Excel, kıvırcık parantezleri {} ekler.
VE kriterli Satır Sayısını Bulma
Ve kriteri ile satır sayısını bulmak çok daha kolaydır. Excel’deki ÇOKEĞERSAY fonksiyonu hücreleri iki veya daha fazla kritere göre sayar.